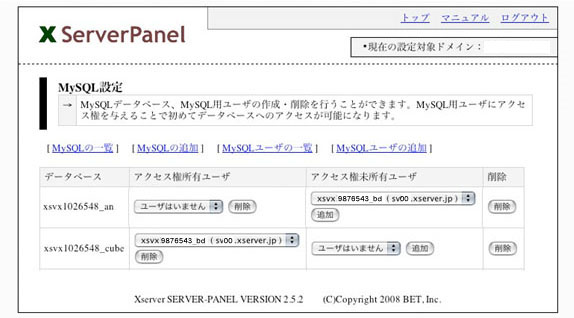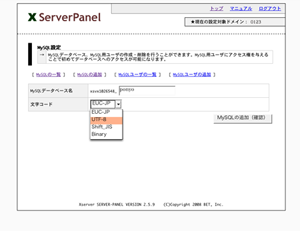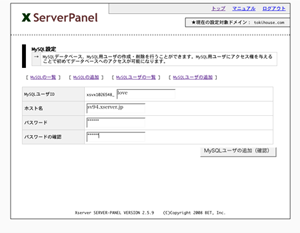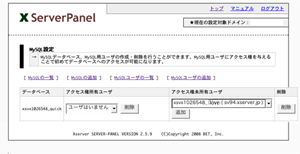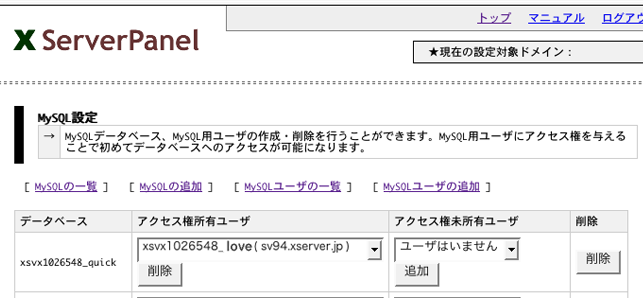無料・開店 無料・開店EC-CUBE |

EC-CUBE(Ver.2.3.4)のインストール 1
設定しようとするホスティングサービスにより、インストールの仕方が違ってくる場合があります。
一般的には公式マニュアルなどに記載されている方法でいいのでしょうが、私の利用するXserverではHTMLフォルダをバラす必要があり、それにより一部ファイル内に記述されているパスを修正しないといけないという注意点があります。もしこれから運用サーバーを選ぶのであれば 、初心者さんでしたらEC-CUBEに対応したホスティングサービスや、すでにイストール済みのサーバーなどと契約すると安心かも知ません。
こちらのサポートサイトを参考にどうぞ
EC-CUBE公式サイト
http://www.ec-cube.net/さて、そういうわけで、ここは私の備忘録の意味もありますので、このエックスサーバーでの設定方法で注意点を記しておきます。基本的にはこちらのページを見れば問題なく導入できると思います。
Xserver EC-CUBE設置方法
ちなみに、このXserver はメールアカウントマルチドメイン・サブドメイン無制限で増やせるということと、WEBメールがあるということが決め手で選んだのですが、質問に関して返事も早く、対応が丁寧なところが一番気に入ってます。また、簡単ではありますが、アクセスカウンターやアクセス解析もあり、内容的はほとんど事足りてしまいます。
さらにXserverでは色々な自動インストールメニューを用意してくれています。
Zen cartやosCommerceの他、 ブログのMovable Type など豊富です。
ただ、惜しいことにEC-CUBEには自動インストール機能はなく、Xserverのマニュアルをみて手動で導入することになりました。そのXserverへのインストールについて、注意点も含めてカンタンにまとめておきます。
-私専用-
エックスサーバーへのインストール以下、インストール終了までの段取りです。
1 データベースの用意
・MySQL5のセット
・DB(データベース)の作成・ユーザーの作成と追加
・ PHP(4or5どちらでも可。途中切り替え可)2 アップロード前の準備と設定
フォルダの構成と内容の修正4 インストール完了
データベースの用意
MySQL5のセット
EC-CUBEで使用するデータベースは MySQL5 です。エックッサーバーのサーバーパネル>「MySQL Ver. 切替」より、現在のバージョンンを確認して下さい。既にMySQL4を使用している場合、「MySQLのバージョンを切り替え」にてバージョンを切り替えます。
注すでにMySQL4でDBが出来ている場合は切り替えられないので、最初からMySQL5にしておく必要がある。

MySQL情報 で確認
同じく「MySQL Ver. 切替」のページで「MySQL情報 」をクリックし現在の情報を確認して下さい。MySQL5に切り替わっているかを確認。「MySQL5 ホスト名」の部分は EC-CUBEのインストールの途中で必要になる情報ですので、覚えておく。

DBの作成・ユーザーの作成と追加
MySQLの追加と MySQLユーザーの追加、そして追加したユーザーにアクセス権を与えるまでをします。
登録済みのMySQL設定の画面
コントロールパネル>MySQL設定
1、「MySQLの追加」をクリックし、MySQLの追加画面に移動。
希望のデータベース名を入力し、文字コードは「UTF-8」に指定。
「MySQLの追加」ボタンをクリック。
これでデータベースが出来ます。
※データベース名は「自分のサーバID_データベース名」注 何故かデータベース名は長いと作れないので数文字程度にしておく
2、続いて 「MySQLユーザーの追加」 をクリックし、MySQLユーザーの追加画面に移動。
ユーザーIDとパスワードを自由に設定します。
これでユーザーを作ります。
3、そのままでは使えませんので、 登録したユーザーにアクセス権を与えます。 [MySQLの一覧 ]のページを見てみます
アクセス権を与えられていないユーザーは、そのデータベースを使えません。
この場合、アクセス権所有ユーザをみると「ユーザーはいません」となっていますので、右側に表示されている、いま登録したてのユーザーを追加してあげます。
先ほど追加してユーザー名であるか確認し、間違いないようでしたら「追加」のボタンを押してください。
「MySQLデータベースへのアクセス権の追加を完了しました。 」 となりましたらユーザーの追加が成功です。
[ MySQLの一覧 ]のページ
このようになっていれば無事追加終了です。
以上でDBの準備は終了です。詳しくはエックスサーバーでのマニュアルをご覧下さい。
→ アップロードの準備と設定 に続く